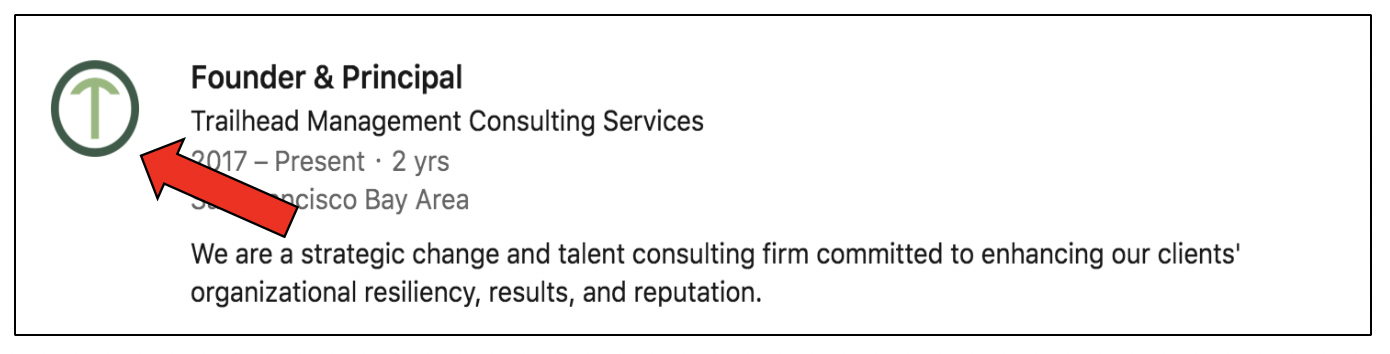Be a Pro: Eliminate the Gray Square on Your LinkedIn Profile!
/As an independent consultant running your own business, good marketing is critical. No one is going to hire an unpolished freelancer to help solve their business problem, especially if they’re going to spend tens of thousands of dollars. Clearly, a professional image is vital. A prospective client must see you as credible from the very first impression. We know this, yet most of us are cursed with the dreaded grey square on our LinkedIn profiles – the one that appears next to your current job listing.
By not showing an image or logo, you’re missing an opportunity to make a positive first impression. The more professional you are, the more likely you’ll be hired, and the more clients will be willing to pay for your services and expertise. You need to look like – and, of course, be – a legitimate business, not just someone doing side projects while looking for a full-time position. This means naming your business and having a logo in the place of the gray square.
Thankfully, the fix is straightforward.
How to Replace the Gray Square
The secret is to create a company page on LinkedIn, then link to it in your profile. Here’s how:
In the upper right of your LinkedIn account, click the “Work" tab to open a list of LinkedIn products.
At the bottom of the list, select “Create a Company Page.”
Click on “Small Business.”
Create your company page by completing just seven fields, three of which are simple drop-down list choices. One is to upload your logo. Note that JPGs, JPEGs, and PNGs are supported, and 300x300 pixels is recommended. (For tips on filling out the “About” section on your company page or creating your tagline, see my related post Why and How Personal Branding is Vital for Independent Consultants.)
When your company page is complete, go back to your personal profile and add a new position to your Experience section, linking to the company page. (Type in the company name until you see the page in the list of suggestions, then select it.) The logo should automatically import to your personal page. Then delete your old entry that has the gray square.
Obviously, it’s your logo on your new company page that will replace the gray square on your personal profile. But what if you don’t have one? Here are a few easy options to get one:
Fiverr – Get a logo produced in about a week for around $100. I’ve seen several that were done via Fiverr, and I’ve been impressed.
Looka – For a simple logo in minutes, try using Looka’s AI-powered platform starting at just $20 for a single image, although the $65 package gives you more options like a transparent background.
LogoClue — simple logos for as low as $29, or get fancy with an animated logo for more.
99designs – If you’re looking for a more complete branding package, this is a good option for about $450.
Your logo doesn’t need to be fancy, but if you’re running your own business you should have one. Plus, having a polished company page on LinkedIn will take you one step closer to being paid as a vendor on 1099 tax basis. (Most vendor compliance processes require evidence of advertising to prove that you are a bona fide business, and a LinkedIn page is much easier and less expensive than a website.)
Obviously, first impressions matter. Your LinkedIn profile is probably the first place a prospective client is going to go to find out more about you. Be sure you’re putting your best self forward, and don’t show up as a gray square!
If you run into trouble post a question below, or if you’d like an informal review of your new company page, simply share the link!
~ ~ ~
Additional Resources from PICA, the Professional Independent Consultants of America:
Web workshop: Branding to Build Your Business as an Independent Consultant
Web workshop: Optimize Your LinkedIn Profile for Independent Consulting
Online library: Branding and Marketing